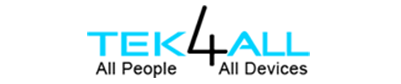- On March 25, 2020 /
- By TakAdmin /
- In Canon Printer
How to Connect Canon Printer to Wifi Router – Connecting a device with Wi-Fi is a very easy task to printout the document. However, it is flexible and portable. Nowadays, all the printer comes up with these wireless features. Moreover, printers like this are highly demanding in the market. There are a lot of advantages that the wireless offers too than the regular printer. You can enjoy the features of the canon printer in different segments. But most of the individuals are looking for a guide that How to Connect Canon Printer to Wifi Router. Thus, they don’t know how they can connect their printer to WiFi.
Tek4All as a one-stop solution for 24/7 accessible on-demand and online tech support. Our specialists have explications for almost every technical issue related to printers. No matter which brand of product you have, we have a team of excelled professionals who have in-depth information about each distinct product. Read the blog carefully to know how to do How to Connect Canon Printer to Wifi Router .

Tek4all is the best third-party company who is working only to provide online assistance regarding printer issues and its uses to the printer owners. Feel free to connect with us via toll-free number 800-742-9005 or you can even drops us a mail at support@tek4all.com
WPS Connection Method Could Be the Best Way to Connect
WPS Connection technique is the best technique that is used to connect the canon printer with your wifi router. however, most individuals use these techniques to connect both the devices. Because it is considered as the easiest way. There are a few conditions that must be met to utilize the WPS press button technique:
- The router must have a physical WPS press button accessible.
- It would be ideal if you check with your routers direct for subtleties.
- If the WPS press button isn’t accessible please utilize the directions in the Standard Connection Method.
- Your system must utilize the WPA (Wi-Fi Protected Access) or WPA2 security convention. Most WPS empowered router utilize this convention.
Step 1 – Firstly Follows these steps
• Ensure that the printer is turned on.
• Press and hold the [Wi-Fi] button on the highest point of the printer until the caution light flashes once.
Step 2 – Move to some Technical part
- Ensure that the light beside this catch begins to streak blue and afterward go to your router and press the [WPS] button inside 2 minutes.
- For precise subtleties on beginning WPS on your router. The (blue) Wi-Fi light on the printer will keep flashing while at the same time looking, and the force Wi-Fi light will streak when it connects with the router.
- At the point when the printer has effectively made a connection with your remote system, the force and Wi-Fi light will quit blazing and stay lit.
Network setting confirmation is also important
To affirm that your printer is successfully associated with your remote system, you can print out the system settings of your printer on the off chance that you wish:
- Ensure that your printer is turned on.
- Burden a sheet of A4 or letter-sized plain paper.
- Press and hold the [Resume/Cancel ] button until the alert light flashes multiple times, and afterward discharge it.
- The system data page will be printed.
- When alluding to the printout, watch that the “Association” specifies “Dynamic” and that the SSID – Service Set Identifier (the name of your remote system) shows the right name of your remote system.
- This finishes up the WPS arrangement methodology.
On the off chance that you don’t have the establishment CD that accompanied your item if it’s not too much trouble download the manuals and programming to proceed. If the WPS remote arrangement is as yet flopping in the wake of following this guide if you don’t mind get in touch with us for additional help.
Restoring Network Settings to Factory Default
If you have to reset your system settings back to restore the default setting, for instance by on & off the router for various time will adhere you to restore network data rest.
It would be ideal if you note that initialization eradicates all system settings on the machine, so printing or filtering from a PC over the system will get unimaginable until the printer is re-arranged with new system settings.
Follow the steps to initialize the system settings:
- Press and hold the [RESUME/CANCEL] button until the caution light flashes multiple times.
- Discharge the [RESUME/CANCEL] button.
The system settings have been reset back to processing plant default settings. On the off chance that this procedure is as yet bombing after following this guide, it would be ideal if you reach us for additional help.
I hope, now you will be able to get the thing which is needed to connect the Canon printer with your router. Still, if you face some trouble than feel free to contact us for the Helpline number at 800-742-9005.
Canon Printers Helpline Number
Sometimes a user faces a decisive technical glitch in his or her Canon printer which can be solved by texting. Therefore, Tek4all is providing the toll-free number to all the customers who are using printer devices. Being a technology company we never go out of service as we know that a user can come across printer problems anytime. Our team of experts also understands the value of time and thus provides immediate support to all the customers with the best fixes via a toll-free number and live chat. Feel free to give us a call at our helpline number 800-742-9005.