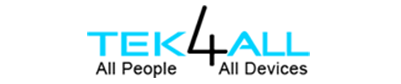- On February 17, 2020 /
- By TakAdmin /
- In HP Printer
How to Connect HP Printer to Mac? – HP is the most renowned brand that has been opted by most of the users to bring efficiency in their work. Whether you have to accomplish your business goals or complete your school projects, HP is suitable and best for every use. It provides the astounding printing quality and scanning. However being an technical device it sometimes show error and people get frustrated when they are not getting the right way to connect it their system mainly to Mac. Therefore we, Tek4all is here to provide you the steps and reliable ways to conenct HP Printer to Mac
Tek4all is the best online technical company who provides you best assistance regarding all the printer errors and as well as functions. Avail our utlimate guide on How to connect HP Printer to Mac? You can easily get access to us via toll-free number 800-742-9005. You can even drops us a mail at support@tek4all.com. Our team of professional experts will provide you instant support without any hassles.

How to Connect HP Printer to Mac?
The way of connecting HP printer to Mac depends upon the printer model you are using. If you are using new printer model then there is every chance that is will support AirPrint in which case you can be set up and printing in moments. If not then you need the print drivers which you will have to find on your PC or download from official website of HP.
Before you step in into the process of connecting HP printer to Mac you must add a WiFi printer.
Steps to Connect HP Printer to WiFi
Enter the name and password of the WiFi network if the printer has built-in display. You will find the details of creditinals on the botton of your main router.
In case your HP printer uses WiFi Protected Setup (WPS) then you will need to refer to the router’s documentation for details on how a WPS printer can be added. In case the router is an AirPort Base Station then follow these instructions from Apple:
- First of all open Air-Port Utility that is the Utilities folder of your applications folder.
- Then select your base station in AirPort Utility and enter the base station password, if directed.
- After that from the menu bar, choose Base station and Add WPS printer.
- Now select either “PIN” or “First attempt” as the type of WPS connection to allow. Then click on Continue.
- If you have selected “First attempt”, push the WPS button on the printer. And when the printer’s Mac address appears in AirPort Utility click on Done.
- In case you have selected “PIN” then enter the printer’s PIN number that should be listed in the printer’s documentation. After that click on Continue. Once the printer’s MAC Address appears in the AirPort Utility click on Done.
- Next quit the Airport utility.
Remove an Unused Printer
While connecting the HP printer to Mac ensure that only printer you are using is connected to Mac. The unused printers unnecessarily occupies space and might cause conflict with any new machine that you install. You can remove an unused printer manually within Printers and Scanners or with a tool like CleanMyMac X.
Here we are providing you steps to use CleanMyMac with a System Junk Clean:
- First of all you have to download CleanMyMac
- Then launch the app and select System Junk from the sidebar.
- Now hit the Scan and wait for a while during CleanMyMac X scans your system.
- Next hit on Clean.
Now you are done and all set to add a new printer to your system.
Connect HP Printer to Mac with Easy Steps
- Firstly navigate to the System Preferences then Printers and Scanners and after that click the Add button at the bottom of the list.
- Now leave the default tab selected and allow your Mac search for printers connected to the WiFi network.
- From the list of printer models, click on your HP printer. In case the printer supports AirPrint it will show opposite use.
- Next click on Add.
Note: In case the printer did not support AirPrint you will have to install the necessary drivers:
- Firstly click on the name of the printer in the list.
- Then click on Add to download the drivers from the Apple’s servers.
- Click on Add again to add the printer.
Note: If the drivers you need are not available on Apple’s servers then you will need to download them from the manufacturer’s website. When installed you will be able to add the printer from the Printers and Scanners window.
24/7 Online Support for HP Printers
Millions of people are using HP printers for various uses. And we, Tek4all is serving those HP printer users who faces technical errors while using it and who want a setup guide when they first purchase it. Our team have a complete guide for you from installation to resolving unknown errors. We are just a click away from you i.e, you can reach to us through Live Chat. To have a full flesh conversation with our team give us a call at our toll-free number 800-742-9005.