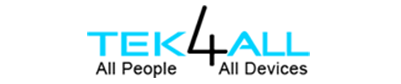- On February 18, 2020 /
- By TakAdmin /
- In Brother Printer
How to Install a Brother Printer without the Installation Disk? – Brother printer is an renowned machine that is providing astounding printing and scanning quality. Every year the Brother manufacturers comes with advanced features and functions to provide great performance to their valuable customers. Despiste of adding soo many features and making price more affordable, some customers hesitate to buy them because of its unkown errors and complicated setup process. Well it is not that critical as it seems, a non tech-savvy person can bring Brother printer at his home or office and get the complete support from third-party companies like Tek4all. In this blog post we are providing the best guide on How to Install a Brother Printer without the Installation Disk?
Tek4all has the team of knowledgeable and experienced experts who make sure to provide instant and accurate solutions to the customers. For any further assistance you can give us a call at our toll-free number 800-742-9005. Even you can drop us a mail at support@tek4all.com. 
How to Install a Brother Printer without the Installation Disk?
Tek4all guides you how to install a Brother printer when you don’t have software installation disk. Usually you can do this with a USB cable that comes with your printer. However you might need to download the software directly from the printer manufacturer’s website if the printer is older.
Method 1 – Steps to Install Brother via USB Cable on Windows
Here we are providing you the best ways to setup Brother printer on Windows without installation disk.
- Install Brother Printer using a USB Cable on Windows
Plug the printer’s USB cable into your PC. It should fit well into one of the USB ports on the side of your PC or laptop. You can even insert it on the back or front of the CPU box.
In case your printer did not have a USB cable, buy one for your printer before continuing. Check the printer’s model number followed by USB cable. If there is no USB cable available for your printer then you will need to install the software manually.
- Turn on the Brother Printer
Press the printer’s power on button to turn on the printer. Wait for few minutes after doing this before proceeding.
In case plugging the printer into your system did not redirect the installation process to start, continue with this method.
Note: In most of the cases, simply turning the printer on after connecting it to the computer will redirect the printer installation to begin. If this happens then follow the on-screen instructions until your Brother printer is installed.
- Open Start by clicking on the Windows logo in the bottom-left corner of the screen. Now the Start menu will open.
Next type Printers and Scanners and then click on it. You will see this at the top of the Start window.
Now click on Add printer or scanner. You will see it at th top of the Printers and Scanners window.
Click on your printer’s name. It must be in the Add a printer or scanner window. By doing so you will see the printer’s installation window.
- Follow the on-screen instructions
Every printer will have a distinct installation process. After the installation is complete your printer must work efficiently.
Method 2 – Install Brother Printer via using USB Cable on Mac
- Make sure that your printer is compatible with Mac
As such not all printers can run on a Mac’s operating system. Before you step in into the process of printer installation on Mac, see the printer’s model name and number to check if it is compatible with your Mac.
- Ensure that the Brother printer to near to your system
Most of the Brother printers comes with short USB-to-printer cables that allows you to connect your printer to Mac for direct communication between the printer and your PC. Thus to attach this cable, your printer and system must be close to each other.
- You must have a USB adapter if required
Today’s modern Mac computers doesn’t have traditional USB ports. Instead they come up with smaller USB-C ports. In this case you will need a USB-to-USB-C adapter from Apple to attach a USB cable to your Mac.
- Plug the Printer’s USB cable into your PC
Insert the USB cable in the port that is on the side of the computer or on the back of the iMac display.
- Turn on the printer and then click on install when prompted
Mac will automatically identify your printer and determine whether or not it needs to be updated. In case you have never installed the printer on your Mac then you will recieve the update prompt.
- Follow the on-screen instructions
Now click through the printer’s installation steps to install the latest software and drivers on your Mac. Once the process is completed you will be able to use your printer.
Feel free to give us a call at our toll-free number 800-742-9005. We are just a call away from you. Even you can have chat with our experts by availing our Live chat support services.