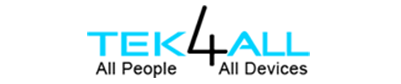- On February 25, 2020 /
- By TakAdmin /
- In HP Printer
HP Printer Troubleshooting Support – HP printers are very reliable and even in the most demanding of environments. However being a technical device, they fail to provide service at the most inopportune moments. For a non-IT person, it is critical to know how to fix the problems associated with the HP printer. The troubleshooting guide is the most common assistance that every customer demand. Therefore we, Tek4all is providing the best HP Printer Troubleshooting Support.
An HP printer user can perform troubleshooting steps to find the root of the problem. Many HP printer owner faces printer problems most of the time due to their negligence like they forget to remove the protective tape or not connected printer and PC on the same network etc. In this blog section, we are taking your attention towards some significant troubleshooting guide i.e, on print quality problems and basic printer issue. Approach to the team of professional and certified experts and get HP Printer Troubleshooting Support.

Feel free to give us a call at our toll-free number 800-742-9005 or you can even drop us a mail at support@tek4all.com.
Steps to Troubleshoot Print Quality Problems on an HP Printer
If while working on HP printer you are dealing with faded or streaked printouts, black or coloured ink not printing, printouts with blurred or fuzzy text, ink streaks or smears etc then it is best to take the online assistance from Tek4all. Follow some steps to troubleshoot the issue:
Examine the Printing Paper
The main reason behind the bad quality of printing may be inappropriate paper and its low quality. Follow the below-listed pointers to fix this:
- Load the paper into the Tray with the Print Side Down
Many printing papers have printing and non-printing sides like photo papers and other special media. Generally, the smoothest side of the two is the print side and the non-print side has paper manufacturer’s logo.
- Don’t use Wrinkled or Curled Paper
Make sure to load clean and wrinkle-free paper into your HP printer.
- Use Paper recommended by HP as per Printing Media
To get the best quality printing, you should use the plain paper or photo paper suggested by the printer manufacturer.
- Store the Paper Carefully
It is advised to store the paper package on an even surface and away from moisture. Insert at least ten to twenty sheets of best quality paper into the paper tray before printing.
- Try to use a Distinct Paper
This will help you know whether HP printer not printing the correct way is due to paper-related issues. Keep in mind that damaged, inappropriate, unsupported paper can leave streaks in a printout.
Use Original Ink Cartridges
The printer manufacturer suggests using genuine toner supplies or ink cartridges for best quality outputs. The quality cannot be guaranteed if you are using a third party’s refilled or remanufactured cartridges. However, in case you are using HP’s cartridge, continue to the next step to troubleshoot printer issues.
Power off your HP Printer for some time
Sometimes, issues regarding print quality can be fixed by keeping an HP Printer inactive for at least half an hour. Before stepping into printing allow your printer some rest. If the issue persists then move on the next step.
Check the Print Settings in Windows
Make sure that the print settings are configured correctly in the Windows. For that follow the below instructions:
- In your printing software, click on File and choose Print.
- Then open the dialogue box of print Properties.
- As per the print job, you may want to consider changing the below settings and confirm the changes by clicking on the Ok option in the software.
Quick Steps for Troubleshooting HP Printer That Won’t Print
- Firstly check that your printer is plugged in and turned on. There must be a green light or control panel message to show that it is on.
- In case the printer is hooked up by cable to a computer, ensure that it is plugged in on both ends. Also, ensure that the computer started up Ok without error messages.
- Now check the network address of the printer if it is hooked up by network cable. The address of the printer requires to match the computer set up in the driver. In case the router has been changed or rebooted, the printer address might have changed.
- After that check for any error messages on the printer control panel or the printer driver message area.
- Ensure that the paper tray has paper in it. Make sure you are using the correct size of paper.
- Check that the driver is installed properly and is the correct version for your system.
These steps will solve your basic troubleshooting problems in HP printer. If you want more guidance on HP Printer Troubleshooting Support then without any hesitation connect with us. You can give us a call at our toll-free number 800-742-9005.